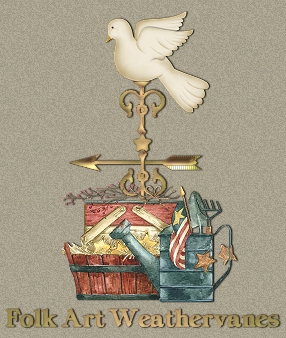
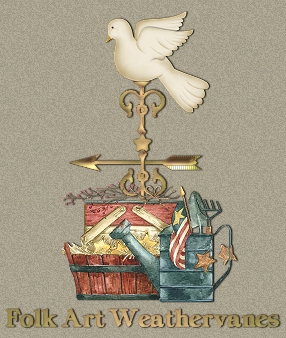
(Continued)
*Add a new raster layer.*
Using your preset shapes tool again, draw an arrow using these settings:

Now, draw a rectangle around the bottom part of the arrow, click inside to
select it, then delete it by using "Ctrl"..."X." Use your
mover tool to position the arrow tip just under the round button. Then use
"Ctrl"..."L" to paste the arrow bottom as a new layer.
Position the arrow bottom to the left of the round button. Using your selection
tool, rectangle, draw a selection outside of the arrow bottom, click inside to
select it, then apply your BladePro preset. De-select.
("Ctrl"..."D")
Open your layer palette and hold your mouse over the layer below this layer to
make sure it is the arrow tip. Select the arrow tip layer. Using your selection
tool, rectangle, draw a selection outside of the arrow tip, click inside to
select it, then apply your BladePro preset. De-select.
("Ctrl"..."D")
Your image should now look something like this:

Go back to the arrow bottom layer. This step is optional, but I think it gives
the image some great detail. Use your selection tool, rectangle to draw a
rectangle around the top half of the quill like this:

Click inside the quill to select. Apply a blinds effect to the selection using
these settings:

Apply the same effect to the bottom half of the quill portion of the arrow.
*Add a new raster layer.*
Drag the layer below your diamond layer. (or just drag it above Layer 1)
Use your line tool to draw a straight line, but change the width to
"3." Hold down the "Shift" key while you draw your line to
make a straight line. Draw your line out to just beyond the width of your arrow.
Choose your selection, tool, rectangle and draw
a rectangle all around the line. Click once inside the line to select it. Apply
your BladePro preset to the line.
Now, open your Layer Palette and find the layer with your diamond in it. Add a
new raster layer on top of the diamond layer, draw a line on the right side of
your weathervane, (from the right of the pole, over the diamond, to just beyond
the width of the arrow) select as before, and apply preset. Are you ready to add
your wind directions?
*Add a new raster layer.*
Use a font of your choice (I used BD Denver, size 36) to type an "E."
Position the "E" on the right edge of the crossbar. Apply the BladePro
preset.
*Add a new raster layer."
Type an "S" and position it midway on the right crossbar. Apply the
BladePro preset.
Open your Layer Palette again and add a new raster layer just above your Layer
1. (We want our "N" to be behind the left-hand crossbar.) Type an
"N" and position it midway on the left crossbar. Apply the BladePro
preset.
*Add a new raster layer.*
Type a "W." Position the "W" on the left edge of the
crossbar. Apply the BladePro preset. Your image should now look something like
this:

Open your Layer Palette and select the top layer. Add a new raster layer. Use
your tubes tool to apply Jane's Flying Santa tube or a tube of your choice. I
used Jane's tube sized at 57%. Don't forget to sharpen once every time you
re-size a tube. Position your tube at the top of your weathervane.
Open your Layer Palette again and select layer 1. Change your foreground color
to black and flood fill Layer 1. Apply the VM Natural Sparkle Filter using these
settings:

There you have it! Your very own "weather channel." I hope that you
will experiment with different tubes, shapes, fonts, dingbats, etc. to make a
weathervane that is uniquely "yours." Have fun!
